Windows 8 on a laptop
Microsoft is betting the farm on its Metro user interface, making appearances on its Zune media player, Windows Phone and Xbox Live platforms.
Now, the interface is making its way to Windows 8, the newest version of Microsoft's long-running PC operating system. With the Consumer Preview of Windows 8 now available, we took the platform for a quick test run.
Preparing for installation
My home laptop isn't exactly a beast of a machine, being equipped with a single-core 1.86GHz Celeron processor, 2.5GBs of RAM and an integrated Intel X3100 graphics card. In other words, it's not powerful at all. It struggles to play the eight-year-old Counter Strike: Source at a stable 30 frames per second, for one.
After downloading the Consumer Preview, I went about burning the .ISO image to DVD, although you can download a setup file if you want.
I then spent 20 minutes deleting and moving files on one partition so I could install the preview on there. What ended up happening was that I "upgraded", erasing my Vista install in the process. The Windows 8 installation process didn't really offer many options, so I kept on clicking "next", hoping to see my desired choice (installing to a partition and dual-booting between Vista and 8).
But in a neat move, all of my media, documents and other files remained, so the only thing I had to do was reinstall my programs. This is where something like Ninite.com comes in handy, installing a variety of programs in one go.
Onto the Windows 8 experience
Upon booting up, you're greeted by a pretty lockscreen, similar to tablets and smartphones. The screen displays the time, date and other notifications, with users simply hitting the spacebar or dragging it upward to proceed to the login screen. It's a pleasant touch, showing that Microsoft is paying attention to the little details.
You'll then be required to log in or sign up for a Windows Live ID, a polarising move on the part of Microsoft.
On the one hand, people making use of existing Microsoft products (Xbox Live, Windows Phone, Hotmail) already have a Windows Live ID already and can reap the benefits.
But on the other hand, you have the scores of people, only using Microsoft products because they didn't care or had no other viable alternative (i.e. Windows).
Nevertheless, after a few minutes tweaking settings, we're greeted by the beautiful Windows 8 start screen.
If anything is clear about Windows 8's start screen, it's that it has been designed with a touch interface in mind. Scrolling left and right through the various tiles is accomplished with the scroll wheel, or using the barely noticeable bar at the bottom of the screen.
It's not exactly the worst way to navigate through the new screens, but it's not ideal either. And this approach extends to the applications themselves.
Using Metro apps
In applications, you'll use your mouse for the most part and that's where legacy Windows users could be a tad puzzled. Gone are the 'minimise', 'full-screen' and 'close' buttons, replaced by mouse gestures or a button press.
So, instead of minimising an app, you can simply hit the Windows button on your keyboard to go to the start screen. Closing an application with a click of 'X' is no more; you'll need to drag the application downward.
Forget about going into windowed mode too, the apps run in full-screen for the most part.
We say "for the most part" because the Metro apps differ from Android and iOS when it comes to multitasking. These apps can be "snapped" together, with up to three applications running side-by-side. It's a great change from the "one app at a time" mentality of other platforms.
Launching a Metro application is a pretty smooth process, accompanied by a slick animation and no hourglass icons, as is the case with legacy programs. However, apps do take some time to load information once open, such as news articles and the like.
The Windows Store has also received prominent placement on the start screen, with users able to download a couple of hundred apps already.
Whether it's Wordpress, AccuWeather or Kindle, these apps are well-designed for the most part. And the Windows Store will be the only place to get Metro apps, although users can download legacy programs too.
Not just a new look...
The next new feature is the task manager on the left-hand side of the screen.
Simply mousing over the left-hand corners brings up a panel featuring active apps, letting you switch between them on-the-fly.
This task manager works in both Metro and legacy Windows modes, and makes for a pretty useful addition, letting you close programs by right-clicking on them too.
Hovering over the right-hand corners of the screen brings up the Charms Bar, featuring "search", "share", "start", "devices" and "settings".
Clicking "search" brings up a universal search option, letting you sift through applications, photos, videos and files. For instance, searching for "Nokia" brought up my photos taken with Nokia phones.
"Search" is a cool concept, but we wish the functionality would drill down to app data and contacts as well. Granted, you could just open up the relevant program too, but it would be useful to search for a podcast and have it appear without opening the podcast app.
The "share" feature is another baked-in concept, bringing a simple way to share items. Unfortunately, it didn't seem ready for prime-time, only letting you share via email, if it let you share at all.
The "start" option is pretty self-explanatory, taking you back to the Start screen no matter where you are.
The "devices" feature is pretty useful too, showing you what's connected to your computer and giving you options for a second monitor.
The one problem I had was that my Omnia 7 Windows Phone wasn't natively picked up via the "devices" option, having to use the Zune software instead. It's slightly disappointing, especially with Microsoft trying to build an ecosystem across devices. But with Windows Phone 8 set to feature tighter integration, we'd love to see what happens next.
The "settings" feature is another self-explanatory one, letting you tinker about with things such as WiFi connectivity, notifications, brightness and language.
You'll also need to visit "settings" to turn off or restart your computer – a longer route than simply clicking "start". Despite this downside, it's a quicker way to tinker with your important settings than hitting the control panel in desktop mode.
The Metro screen also includes a number of preinstalled applications, such as an Xbox Live app, Xbox Companion for controlling your machine, a clean-looking Bing Maps tool and a sleek PDF reader (called... "Reader").
However, there are a few other preinstalled apps too, such as the SkyDrive cloud storage service, "Messaging" for IM chats as well as "Mail" for Hotmail, Gmail and Exchange.
They all work well enough, but are a tad anaemic when it comes to options really. For instance, there's no visible way to add my Webmail email service or other IM protocols. Despite these weak points, the apps do a good job anyway.
The traditional Windows desktop
The Metro environment might not be to everyone's tastes, especially when using a keyboard and mouse. So, Microsoft saw it fit to let the traditional Windows 7 desktop into the fray.
The legacy desktop looks all too familiar, but there are a few areas Microsoft has changed, with the Charms Bar and multitasking manager available from here too.
The most radical change though, is the removal of the ubiquitous Start button, a move sure to draw the ire of many a user. This means that you'll need to rely on pinning your programs to either the taskbar or create a desktop shortcut. Clicking in the old Start button space now takes you to the Metro start screen instead.
Personally, it would've been preferable to have a dropdown menu on the legacy desktop to go through all installed programs, instead of navigating to program files or creating shortcuts.
The Windows Explorer interface has seen a few tweaks too, still playing host to the likes of "file", "manage" and "view" - but with an additional "Ribbon" panel too. The panel features context-sensitive buttons for the most part, letting you copy items to different folders, burn files to disc and change your folder view pretty quickly.
There are also some smaller changes and tweaks too, such as the revised task manager. The new utility shows you a detailed breakdown of CPU, network and memory usage. Additionally, you can also disable and enable programs that you'd like to start automatically upon booting – no complicated menus needed.
The biggest improvement is under the hood – Windows 8's legacy mode runs at an impressive speed. From the above-mentioned boot-up times to general navigation, Windows 8 is much friendlier to older computers than previous iterations. Users only need a 1GHz processor and 1GB of RAM if they're running a 32-bit system, and 2GBs of RAM for 64-bit rigs.
Even if you fall below the system requirements, chances are that your machine can handle Windows 8. Kudos to Microsoft for resurrecting old hardware then.
Besides that, the traditional Windows desktop is still the same system you know and love (or loathe!). Older applications run without a hitch and connected gadgets work and charge just fine.
Conclusion
It's clear that Windows 8 is designed with touch input in mind, with large tiles and stylised fonts making for a finger-friendly experience in the Metro environment.
Despite this, using the new interface on a laptop is a pretty pleasant experience, occasionally dipping into slightly annoying territory.
Microsoft still has a few months to chop and change settings ahead of the speculated October launch, so here's to them ironing out those kinks. Regardless, there's a lot to like about Windows 8 and we can't wait to play with it on a tablet.
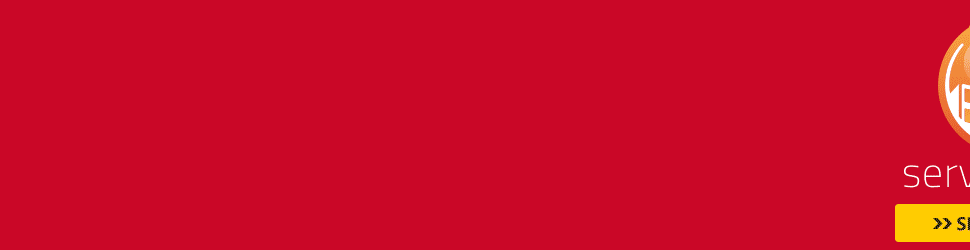
No comments:
Post a Comment