Review: Windows 8 on a tablet
The tile experience
Once you've booted up the tablet proper, you'll be greeted by the new Start Screen, featuring Microsoft's much-vaunted Live Tiles.
It really does stand out from other platforms, with a variety of colours on show.
However, these tiles aren't static at all (at least for the new apps), displaying constantly updated information. For instance, the email application displays new email headlines, while the photos app displays your snaps.
Our only qualm was that legacy applications can't take advantage of this functionality even if they wanted to. This is of course due to Microsoft's restriction that only apps submitted to the Windows Store can take advantage of the Live Tiles.
Taking advantage of touch
Windows 8 is made from the ground up with touch-input in mind, and it excels wonderfully, it has to be said.
The user-interface is pretty simple and easy on the eyes, with scrolling on the Start Screen being buttery smooth, for one.
However, general usage differs greatly from other tablet platforms, with Windows 8 seemingly taking its cues from the BlackBerry PlayBook.
So that means swiping downwards to close an application, while swiping upwards gives you additional options specific to the opened app.
Multitasking is also handled pretty well in Windows 8, with users swiping down halfway and then laterally to window an app on the left or right side of the screen.
And the great thing is that developers can customise how their app behaves when windowed. For instance, Skype will display your contacts when windowed, while a music player will display the playlist, allowing you to edit it in the process. It's great to see the app's UI dynamically shift to accomodate the narrower window and we hope that more developers take advantage of this.
It does take some getting used to though, as the multitasking window doesn't always stay open, such as when you go back to the Start Screen.
The multitasking system works well with the legacy desktop too, as long as the desktop is the main window being used. Flinging it to the left or right results in a tiny window being displayed, unfortunately.
If the window-based multitasking system is too complicated for you, it's also possible to bring up a background app by flicking in from the left or hitting the Windows key.
Flicking in from the right-hand side brings up a new pane too, featuring options for 'search', 'share', 'start', 'devices' and 'settings'. Additionally, it displays your battery life and time as well.
The 'search' functionality is seemingly inspired by iOS, allowing users to conduct a universal search, ranging from contacts, installed apps, apps available on Windows Store, media and more. One of the more impressive gems is the ability to search third-party apps too, for instance, searching MetroTwit (a Twitter client) for "Android" will bring up mentions of it on Twitter.
The sharing service is another useful feature, letting you well... share content via email, social networks and more, depending on what you've installed on your device. The one downside is that there's no way to share via the legacy desktop - an understandable omission but one nonetheless.
The 'start' option is pretty self-explanatory, taking you back to the Start Screen, while the 'devices' feature displays options for your connected gadgets, such as mobile phones and second screens.
The final option is 'settings', which, as the name implies, shows your settings and the like. From here, you can add new user accounts, change your wallpaper, adjust sound levels and more.
The other cool feature is that whenever you bring up settings, it displays quick toggles for WiFI, audio, your keyboard and more.
The Apps story
Microsoft announced at launch that over 5000 dedicated Windows 8 applications were already available in the Windows Store. It's not a bad number at all, but it's clear that the company still has some way to go.
For one, there are still no official apps for many social networks, with third-party clients available however. While Twitter is well represented with Rowi and MetroTwit, Facebook users will need to use the lacklustre MINE for Facebook app.
Games are another area where the Windows Store lags in comparison to its competition, with few exclusives and a lack of multiplatform titles.
Still, it's early days yet, so we're holding thumbs that the experience improves over the next year.
A connected experience
There are quite a few benefits to using a Microsoft account, such as 7GBs of free cloud storage on SkyDrive and access to applications from the Windows Store.
Additionally, those with Microsoft accounts also bring across their Hotmail accounts, Xbox Live profile and more.
Xbox Live functionality is about the same as we've seen on Windows Phone, letting users send messages to their online friends, customise their avatar and earn achievements for playing mobile games.
We were slightly disappointed that SmartGlass, which lets you control your Xbox and delivers a second-screen experience, wasn't natively integrated into the Xbox Live service. But it's available from the Windows Store and works as well as we expected it to.
SkyDrive is another welcome application on Windows 8, allowing you to store your documents, photos and videos online. And it's a pretty well-designed app, letting you delete media, save them for offline viewing and add them to your lockscreen or as a traditional wallpaper.
The Bing integration is pretty well-realised too, with dedicated apps for Bing Search, Bing Travel, Bing Trending and Bing Sports. I didn't find myself using them too often, but they're relatively easy on the eyes anyway.
Desktop
While Windows 8's Metro Modern environment is made with touch devices in mind, the legacy desktop isn't. So our expectations were that it would be a finicky experience.
However, we were pleasantly surprised by how the legacy desktop performs, with smartphone-style scrolling and a long press for right-click. We were pretty impressed with the accuracy of it all, with smaller icons not representing a huge challenge for the user.
Nevertheless, it's still abundantly clear that this environment is meant for a mouse and keyboard, as you'll need to have pixel precision to click icons in the taskbar or a legacy program's elements.
Still, some apps work pretty well with touch, such as Firefox, which features large icons and elements, while others, such as VLC Media Player and modern PC games, aren't suited for it at all.
The virtual keyboard also has to be manually brought up every time you'd like to enter text in the old environment. Sure, you can keep the keyboard open, but it's a rather huge annoyance anyway, and an issue we'd like to see resolved.
Ultimately, for general computer usage, a touch-driven dive into the old environment is a pleasant experience, but you 'll want a keyboard and mouse for anything more, such as word processing, Photoshop and the like.
A versatile, growing platform
Microsoft's platform has always been about productivity and versatility, and the company has proved that with Windows 8.
The layout formerly known as Metro is a really fun way to use a tablet, with the Live Tiles looking as gorgeous as ever. Additionally, the flexibility offered by the legacy desktop means that any old program will work just fine, even the latest videogames.
The fact that the platform boasts USB connectivity also means that anything you can do with a normal PC applies too, from charging your phone to connecting a printer.
Additionally, the ability to use any USB keyboard or Bluetooth keyboard makes it the productivity tool of choice for word processing and general writing.
In saying that, a barren Windows Store and a shifty touch experience in the old environment are a few of the bigger black marks against it.
Windows 8 is a radical change for the company, and while it hasn't quite managed to find a coherent way to weave old and new (namely Modern style menus and legacy desktop respectively), it's well on the way to doing so.
Consequentially, you should upgrade to Windows 8 if you're running an old PC (Windows 8 has less stringent system requirements than 7), have a touchscreen or would like deep social integration on your computer.
If Windows 7 is speedy enough and you strongly prefer a traditional keyboard-and-mouse-driven environment, then unfortunately, Windows 8 isn't for you.
Microsoft's latest operating system represents a gargantuan departure for the company, reflecting the sweeping changes that have hit the industry at large.
Simply put, Windows 8 is the company's attempt to bridge the gap between their traditional computer audience and the touch-computing world. So just how successful was the company in meeting this goal?
We took delivery of a Samsung Series 7 slate, loaded with Windows 8, to play with the operating system on a touch interface.
We also gave Windows 8 Consumer Preview a go on a laptop, so check it out here.
Getting things up and running is a simple matter, with users being able to use a local account or Microsoft account. If you don't have an email address or Microsoft account, you can register for one seamlessly too.
Once you've entered your details, that's it, you're good to go. However, for the more security conscious, you have a few options at your disposal.
For one, there's the ability to set your standard password on the device, much like any other Windows computer. If you're even more security conscious, there's also the option to create a four-digit PIN.
But the most innovative solution is the picture password, which lets you draw three gestures to unlock the device. And it's pretty easy to make use of this feature.
For example, you can choose a photo of a sunset, tap a cloud, draw a circle around the setting sun and draw a line for the horizon. So when you need to unlock your device you do those gestures in that order, and your tablet is ready to use.
I thought the feature would be a nightmare to use when I first heard about it, but it's a relief as you don't need to be 100 percent accurate. In saying that, it's possible to switch to the standard password option if you can't remember what your gestures are.
People
Much like Windows Phone, Windows 8 features some great social integration, with Facebook, LinkedIn and Twitter all baked in. All you need to do is add the credentials to the device.
What this means is that you get notifications from networks, news feeds and the ability to write posts.
All of this is accessible from the People Hub, a beefed up contacts menu which pools all of your social network friends together. Clicking on one of your contacts will bring up some cool information, such as their latest updates, a map to their work or home (if they've entered their address), their email address and the ability to shoot off a Facebook message or tweet.
It's a really fantastic way of handling contacts and one that still seems to be ahead of the curve when compared to iOS and Android.
There are a few areas where the social integration could do with some work however, with private/direct messages still not supported. Some features, such as groups, also require users to log into Facebook on the browser. But in a great touch, it'll open up in your default browser, no matter if it's Firefox, Chrome or IE10. Windows RT users will be stuck with IE10 only for now.
Along with your social network contacts, Windows 8 will also pull your Facebook calendar - so that means birthdays and events are all featured.
Once you've booted up the tablet proper, you'll be greeted by the new Start Screen, featuring Microsoft's much-vaunted Live Tiles.
It really does stand out from other platforms, with a variety of colours on show.
However, these tiles aren't static at all (at least for the new apps), displaying constantly updated information. For instance, the email application displays new email headlines, while the photos app displays your snaps.
Our only qualm was that legacy applications can't take advantage of this functionality even if they wanted to. This is of course due to Microsoft's restriction that only apps submitted to the Windows Store can take advantage of the Live Tiles.
Taking advantage of touch
Windows 8 is made from the ground up with touch-input in mind, and it excels wonderfully, it has to be said.
The user-interface is pretty simple and easy on the eyes, with scrolling on the Start Screen being buttery smooth, for one.
However, general usage differs greatly from other tablet platforms, with Windows 8 seemingly taking its cues from the BlackBerry PlayBook.
So that means swiping downwards to close an application, while swiping upwards gives you additional options specific to the opened app.
Multitasking is also handled pretty well in Windows 8, with users swiping down halfway and then laterally to window an app on the left or right side of the screen.
And the great thing is that developers can customise how their app behaves when windowed. For instance, Skype will display your contacts when windowed, while a music player will display the playlist, allowing you to edit it in the process. It's great to see the app's UI dynamically shift to accomodate the narrower window and we hope that more developers take advantage of this.
It does take some getting used to though, as the multitasking window doesn't always stay open, such as when you go back to the Start Screen.
The multitasking system works well with the legacy desktop too, as long as the desktop is the main window being used. Flinging it to the left or right results in a tiny window being displayed, unfortunately.
If the window-based multitasking system is too complicated for you, it's also possible to bring up a background app by flicking in from the left or hitting the Windows key.
Flicking in from the right-hand side brings up a new pane too, featuring options for 'search', 'share', 'start', 'devices' and 'settings'. Additionally, it displays your battery life and time as well.
The 'search' functionality is seemingly inspired by iOS, allowing users to conduct a universal search, ranging from contacts, installed apps, apps available on Windows Store, media and more. One of the more impressive gems is the ability to search third-party apps too, for instance, searching MetroTwit (a Twitter client) for "Android" will bring up mentions of it on Twitter.
The sharing service is another useful feature, letting you well... share content via email, social networks and more, depending on what you've installed on your device. The one downside is that there's no way to share via the legacy desktop - an understandable omission but one nonetheless.
The 'start' option is pretty self-explanatory, taking you back to the Start Screen, while the 'devices' feature displays options for your connected gadgets, such as mobile phones and second screens.
The final option is 'settings', which, as the name implies, shows your settings and the like. From here, you can add new user accounts, change your wallpaper, adjust sound levels and more.
The other cool feature is that whenever you bring up settings, it displays quick toggles for WiFI, audio, your keyboard and more.
The Apps story
Microsoft announced at launch that over 5000 dedicated Windows 8 applications were already available in the Windows Store. It's not a bad number at all, but it's clear that the company still has some way to go.
For one, there are still no official apps for many social networks, with third-party clients available however. While Twitter is well represented with Rowi and MetroTwit, Facebook users will need to use the lacklustre MINE for Facebook app.
Games are another area where the Windows Store lags in comparison to its competition, with few exclusives and a lack of multiplatform titles.
Still, it's early days yet, so we're holding thumbs that the experience improves over the next year.
A connected experience
There are quite a few benefits to using a Microsoft account, such as 7GBs of free cloud storage on SkyDrive and access to applications from the Windows Store.
Additionally, those with Microsoft accounts also bring across their Hotmail accounts, Xbox Live profile and more.
Xbox Live functionality is about the same as we've seen on Windows Phone, letting users send messages to their online friends, customise their avatar and earn achievements for playing mobile games.
We were slightly disappointed that SmartGlass, which lets you control your Xbox and delivers a second-screen experience, wasn't natively integrated into the Xbox Live service. But it's available from the Windows Store and works as well as we expected it to.
SkyDrive is another welcome application on Windows 8, allowing you to store your documents, photos and videos online. And it's a pretty well-designed app, letting you delete media, save them for offline viewing and add them to your lockscreen or as a traditional wallpaper.
The Bing integration is pretty well-realised too, with dedicated apps for Bing Search, Bing Travel, Bing Trending and Bing Sports. I didn't find myself using them too often, but they're relatively easy on the eyes anyway.
Desktop
While Windows 8's Metro Modern environment is made with touch devices in mind, the legacy desktop isn't. So our expectations were that it would be a finicky experience.
However, we were pleasantly surprised by how the legacy desktop performs, with smartphone-style scrolling and a long press for right-click. We were pretty impressed with the accuracy of it all, with smaller icons not representing a huge challenge for the user.
Nevertheless, it's still abundantly clear that this environment is meant for a mouse and keyboard, as you'll need to have pixel precision to click icons in the taskbar or a legacy program's elements.
Still, some apps work pretty well with touch, such as Firefox, which features large icons and elements, while others, such as VLC Media Player and modern PC games, aren't suited for it at all.
The virtual keyboard also has to be manually brought up every time you'd like to enter text in the old environment. Sure, you can keep the keyboard open, but it's a rather huge annoyance anyway, and an issue we'd like to see resolved.
Ultimately, for general computer usage, a touch-driven dive into the old environment is a pleasant experience, but you 'll want a keyboard and mouse for anything more, such as word processing, Photoshop and the like.
A versatile, growing platform
Microsoft's platform has always been about productivity and versatility, and the company has proved that with Windows 8.
The layout formerly known as Metro is a really fun way to use a tablet, with the Live Tiles looking as gorgeous as ever. Additionally, the flexibility offered by the legacy desktop means that any old program will work just fine, even the latest videogames.
The fact that the platform boasts USB connectivity also means that anything you can do with a normal PC applies too, from charging your phone to connecting a printer.
Additionally, the ability to use any USB keyboard or Bluetooth keyboard makes it the productivity tool of choice for word processing and general writing.
In saying that, a barren Windows Store and a shifty touch experience in the old environment are a few of the bigger black marks against it.
Windows 8 is a radical change for the company, and while it hasn't quite managed to find a coherent way to weave old and new (namely Modern style menus and legacy desktop respectively), it's well on the way to doing so.
Consequentially, you should upgrade to Windows 8 if you're running an old PC (Windows 8 has less stringent system requirements than 7), have a touchscreen or would like deep social integration on your computer.
If Windows 7 is speedy enough and you strongly prefer a traditional keyboard-and-mouse-driven environment, then unfortunately, Windows 8 isn't for you.
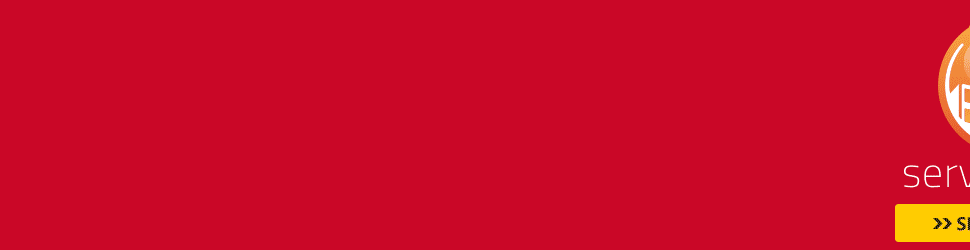
No comments:
Post a Comment